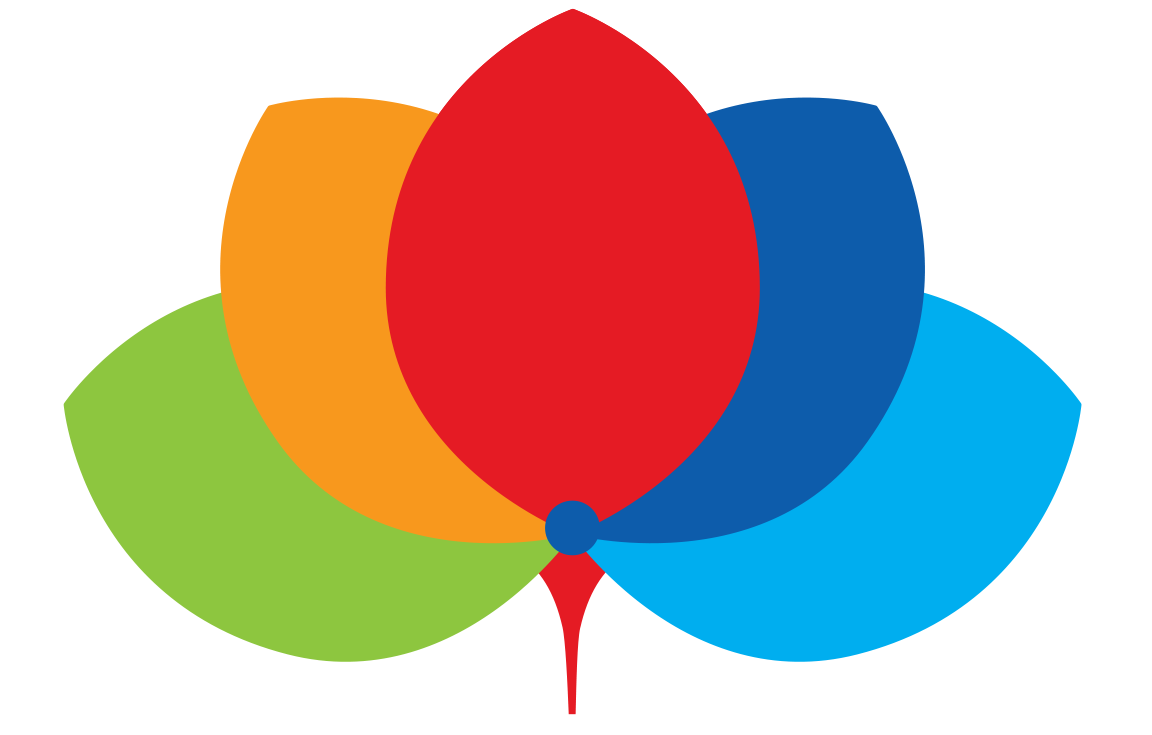Note: These screens were based on a Sony Xperia XZ Premium. Certain steps may vary with your device.
STEPS:
1. Go to your device’s WiFi settings page. Tap on the CAMPUS CONNECT SSID.
2. Once you are connected to the CAMPUS CONNECT SSID, you will see the screen below.
Warning: If you see a notification requesting you to sign-in to the CAMPUS CONNECT network, DO NOT TAP IT.
3. Go back to your home screen and launch the Chrome app. Enter www.google.com in the address bar. When you see the warning below, tap on CONNECT.
4. You will be brought to the CAMPUS CONNECT Onboarding Portal. Choose from the selection whether you are a Student or Staff. If you are a Student, enter your MyGIIS user name and password, and if you are a Staff, enter your email user name and password. After that, tap Login.
5. If your credentials are correct, you will proceed to the page shown below. Tap Accept.
6. You will proceed to the page shown below. Tap “Connect to the secure network”.
7. You will proceed to the page shown below. Tap “Install the Smart Connect Android App”.
8. The utility will download the WiFi profile (either SMART LEARNING for Students or SMART TEAM for Staff). Once done, you will see the screen below. Click Connect.
9. Wait for the Smart Connect app to be downloaded and installed.
Warning: Once downloaded, do not open the app.
10. Once the Smart Connect app is downloaded, switch back to the Chrome app.
11. Tap “Connect to the secure network”.
12. The Smart Connect app will launch, loading the configuration.
13. In the Name the certificate screen that appears, select Wi-Fi and then tap OK.
14. Once completed, you will see the screen below.
Connecting to the Campus WiFi on a Daily Basis
1. After connecting to either SMART LEARNING or SMART TEAM SSID, launch the Chrome app. Tap on the address bar and enter www.google.com
2. You will be brought to the authentication page. Enter your Username and Password the tap on Login.
Warning: You may only login to the Campus WiFi on up to 2 devices. A 4th device will not be allowed to log in.
3. If successful, you will be brought to GIIS homepage. You are now connected to the Campus WiFi.